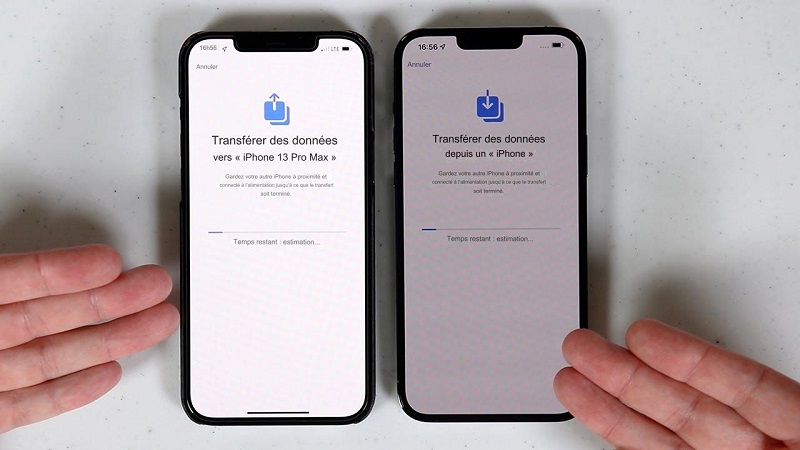Prévoyez-vous de passer à la toute nouvelle série iPhone 16 et êtes-vous inquiet à l’idée de changer ? Ne vous inquiétez pas, Apple facilite le transfert de toutes vos anciennes données de votre ancien iPhone vers le nouveau. Que vous ayez tout sur votre ancien iPhone, iCloud ou une sauvegarde locale, vous pouvez facilement transférer toutes vos données avec la méthode appropriée.
Continuez à lire pendant que nous explorons toutes les méthodes que vous pouvez utiliser pour transférer des données de votre ancien iPhone vers un nouvel iPhone, pendant et après la configuration initiale.
Choses à savoir avant de transférer les données de votre ancien iPhone vers un nouvel iPhone
Il existe plusieurs façons de transférer des données d’un iPhone à un autre. Quel que soit le moyen que vous choisissez pour commencer à transférer vos données, voici quelques éléments à connaître.
- Assurez-vous que vos anciens et nouveaux iPhones ont suffisamment de batterie. Nous vous recommandons de garder les deux iPhones branchés pendant le transfert des données.
- Vous pouvez utiliser une sauvegarde iCloud pour transférer des données. Si vous choisissez cette option, vous devrez vous connecter avec votre identifiant Apple sur votre nouvel iPhone. De plus, si vous avez activé l’authentification à deux facteurs, vous recevrez un code sur votre ancien iPhone pour vérification.
- Vous pouvez également transférer des données à partir d’une sauvegarde locale sur votre Mac ou PC Windows. Si vous utilisez un PC Windows, assurez-vous d’avoir installé la nouvelle application Apple Devices depuis le Microsoft App Store.
Comment transférer des données d’un ancien iPhone vers un nouvel iPhone lors de la configuration
Lorsque vous allumez votre nouvel iPhone, vous pouvez choisir entre plusieurs façons de transférer des données depuis votre ancien iPhone. Vous pouvez transférer des données sans fil ou connecter votre nouvel iPhone et l’ancien avec un câble.
1. Transférer des données d’iPhone à iPhone à l’aide de Quick Start
Apple excelle à rendre les choses extrêmement simples, et l’utilisation de Quick Start pour rapprocher votre ancien iPhone du nouveau afin de transférer des données en est un parfait exemple. Voici ce que vous devez faire :
- Après avoir allumé votre iPhone, sélectionnez la langue et connectez-vous à un réseau Wi-Fi.
- Connectez votre ancien iPhone au Wi-Fi et activez le Bluetooth.
- Rapprochez votre ancien iPhone de votre nouvel iPhone.
- Vous verrez l’écran Quick Start sur votre nouvel iPhone. Sur votre ancien iPhone, sélectionnez Configurer un nouvel iPhone et scannez l’animation avec la caméra.
- Entrez le code d’accès de votre ancien iPhone sur le nouveau.
- Suivez les instructions à l’écran pour terminer le processus. On vous demandera de configurer FaceID ou Touch ID, et vous pourrez soit transférer les applications et les données via iCloud, soit les transférer directement depuis votre ancien iPhone.
Source de l’image : Apple
En fonction de la quantité de données à transférer, le processus peut prendre un certain temps. Cependant, ne vous inquiétez pas, même si cela prend du temps, vos données restent en sécurité sur votre ancien iPhone.
2. Transférer des données de l’ancien iPhone vers le nouveau à l’aide d’un câble
Alternativement, vous pouvez connecter votre ancien iPhone et le nouveau avec un câble de transfert de données pour transférer vos données.
- Si votre nouvel iPhone a un port Type-C, utilisez un câble Lightning vers Type-C ou un câble Type-C vers Type-C, selon votre ancien iPhone.
- Si votre nouvel iPhone a un port Lightning, vous devrez utiliser l’adaptateur Lightning vers USB 3 pour appareil photo.
Pour transférer les données, vous devez connecter les deux iPhones à un réseau Wi-Fi. Une fois les iPhones connectés avec le câble, allumez votre nouvel iPhone et suivez les instructions à l’écran pour terminer le processus.
3. Transférer des données sur le nouvel iPhone à partir d’une sauvegarde iCloud
Si vous ne pouvez pas accéder à votre ancien iPhone, ne vous inquiétez pas, vous pouvez transférer des données à partir d’une sauvegarde iCloud. Cependant, cela nécessite que les données de l’ancien iPhone aient été sauvegardées sur iCloud.
- Pendant que vous configurez votre iPhone, terminez les premières étapes de sélection de la langue et de connexion à un réseau Wi-Fi.
- Une fois que vous êtes sur l’écran Quick Start, sélectionnez Configurer sans un autre appareil.
- Sur la page Transférer vos apps et données, sélectionnez Depuis la sauvegarde iCloud.
- Ensuite, connectez-vous avec votre identifiant Apple, sélectionnez l’option Sauvegarde iCloud et attendez que les données soient transférées.
4. Transférer des données à partir d’une sauvegarde locale sur un Mac ou un PC Windows
Si vous avez sauvegardé les données de votre iPhone localement sur un Mac ou un PC Windows, vous pouvez transférer les données sur votre nouvel iPhone en utilisant la sauvegarde locale. Voici comment faire :
- Terminez les premières étapes de sélection de la langue et de connexion à un réseau Wi-Fi lors de la configuration.
- Une fois sur l’écran Quick Start, sélectionnez Configurer sans un autre appareil.
- Sélectionnez Depuis un Mac ou un PC.
- Connectez votre iPhone à un PC ou à un Mac.
i. Sur un Mac : Ouvrez Finder et sélectionnez votre iPhone.
ii. Sur un PC Windows : Téléchargez l’application Apple Devices et sélectionnez votre iPhone.
Comment transférer des données de l’ancien iPhone vers le nouvel iPhone après la configuration
Si vous étiez trop impatient d’utiliser votre nouvel iPhone dès que vous l’avez déballé et que vous n’avez pas transféré de données pendant la configuration initiale, vous pouvez toujours transférer des données de votre ancien iPhone vers votre nouvel iPhone. Voyons les différentes méthodes pour y parvenir.
1. Transférer des données vers un nouvel iPhone en utilisant iCloud
Si vous souhaitez transférer des données sur votre iPhone à partir d’une sauvegarde iCloud après l’avoir configuré, vous devrez effacer votre iPhone pour accéder aux options de transfert sur Quick Start. Voici ce que cela donne :
- Ouvrez Réglages, allez dans Général et sélectionnez Transférer ou réinitialiser l’iPhone. Appuyez maintenant sur Effacer contenu et réglages. (Cela effacera toutes vos données et réinitialisera tous les réglages sur votre iPhone.)
- Une fois l’appareil rallumé, terminez la configuration initiale.
- Sélectionnez Configurer sans un autre appareil et choisissez Depuis la sauvegarde iCloud.
- Connectez-vous à votre identifiant Apple, sélectionnez la sauvegarde iCloud et attendez que le processus soit terminé.
2. Transférer des données vers un nouvel iPhone depuis un PC ou Mac
Voici comment transférer des données à partir d’une sauvegarde locale sur votre nouvel iPhone :
- Connectez votre iPhone à un PC ou à un Mac.
i. Sur un Mac : Ouvrez Finder et sélectionnez votre iPhone.
ii. Sur un PC Windows : Téléchargez l’application Apple Devices et sélectionnez votre iPhone. - Sélectionnez maintenant l’option Restaurer la sauvegarde, puis sélectionnez la sauvegarde locale à transférer et cliquez sur Restaurer.
Remarque : Tout le contenu de votre iPhone sera effacé pendant la restauration de la sauvegarde.
Gardez votre iPhone connecté jusqu’à ce que le processus soit terminé.
3. Transférer des données d’un iPhone à un autre à l’aide d’AirDrop
Les méthodes ci-dessus pour transférer des données après la configuration nécessitent d’effacer l’iPhone. Cependant, si vous avez toujours votre ancien iPhone avec vous, pourquoi ne pas utiliser AirDrop pour transférer des données ?
- Activez AirDrop sur votre ancien et nouveau iPhone. Ouvrez Centre de contrôle, sélectionnez le panneau réseau, appuyez sur AirDrop et choisissez Tout le monde pendant 10 minutes.