1. Programmer des messages avec Envoyer plus tard
Envoyer plus tard vous permet de programmer un message pour l’envoyer à un moment ultérieur. Cela garantit que le message parvienne au destinataire à l’heure souhaitée sans avoir à vous souvenir de l’envoyer. De cette façon, vous ne manquerez jamais d’envoyer des rappels, des vœux d’anniversaire ou des messages nécessitant une livraison opportune.
- Ouvrez la boîte de réception et appuyez sur l’icône plus (+) à côté de la zone de texte.
- Ici, sélectionnez Plus puis Envoyer plus tard.
- Tapez le message et définissez la date et l’heure préférées pour l’envoyer. Vous pouvez choisir une date dans les 14 prochains jours.
- Enfin, appuyez sur le bouton Envoyer.
Le message est maintenant programmé et sera envoyé automatiquement à l’heure prévue, même si votre iPhone est hors ligne. Notez que la fonctionnalité “Envoyer plus tard” est limitée à iMessage, vous ne pouvez donc pas programmer de messages pour vos amis sous Android. De plus, vous pouvez utiliser cette fonctionnalité dans les discussions de groupe avec des utilisateurs d’appareils Apple.
2. Utiliser des emojis avec Tapback
iOS 18 vous permet d'ajouter des réactions emoji en tant que Tapbacks aux messages, offrant une manière plus expressive de répondre. En plus des emojis, vous pouvez même utiliser des autocollants dans les Tapbacks. Sympa, non ? Voyons comment faire :
- Appuyez longuement sur la bulle de message à laquelle vous souhaitez répondre.
- Sélectionnez un emoji parmi les options de Tapback proposées.
- Appuyez sur l’icône sourire sous la bulle de message pour sélectionner un autocollant ou un autre emoji.
Pour les discussions de groupe, vous pouvez désormais voir qui a donné quelle réaction Tapback.
3. Envoyer des messages via Satellite
La messagerie satellite dans iOS 18 élargit la capacité de l’iPhone à envoyer des messages dans des zones sans couverture cellulaire ou Wi-Fi, ce qui en fait une fonctionnalité cruciale pour les urgences ou les endroits éloignés.
Lorsque vous êtes dans une zone sans couverture réseau, votre iPhone vous invite à activer la fonctionnalité envoyer des messages via Satellite.
- Appuyez sur l’invite et sélectionnez Se connecter au Satellite.
- Ensuite, vous verrez des instructions à l’écran pour maintenir votre iPhone pointé dans une direction appropriée.
- Une fois connecté, revenez à l’application Messages et rédigez le message que vous souhaitez envoyer.
- Appuyez sur le bouton Envoyer.
Après l’envoi, vous pouvez voir quand votre message est livré. Cependant, il ne propose pas de confirmation de lecture. De plus, cette fonctionnalité est prise en charge sur l’iPhone 14 ou ultérieur et peut être utilisée gratuitement jusqu’en novembre 2025.
4. Carte d’aperçu de lien web avec fond coloré
L’application Messages dans iOS 18 affiche désormais une carte d’aperçu de lien automatique améliorée. Chaque fois que vous envoyez ou recevez un lien, l’application génère une carte d’aperçu affichant le titre de la page, le nom de domaine de l’URL et la vignette lorsqu’elle est disponible.
De plus, l’arrière-plan de la carte correspond à la couleur de la vignette. Cela vous donne une idée visuelle du contenu du lien sans avoir besoin de l’ouvrir.
- Démarrez une conversation ou entrez dans une discussion existante sur Messages.
- Collez un lien dans le champ de texte ou partagez un lien à l’aide du menu Partager depuis n’importe quelle application.
- L’application Messages affiche automatiquement une carte d’aperçu avec les détails du contenu.
Cette fonctionnalité est compatible avec la plupart des sites Web connus, articles d’actualités, vidéos et même les liens de réseaux sociaux. Cependant, certains sites qui ne sont pas correctement optimisés peuvent ne pas générer de carte d’aperçu.
La carte d’aperçu de lien rend les conversations plus interactives et informatives. Au lieu d’une URL ennuyeuse, le contenu intuitif et riche aide à décider si vous devez ouvrir le lien inclus ou le reporter à plus tard.
Les destinataires peuvent appuyer sur la carte d’aperçu pour ouvrir la page Web directement dans Safari ou l’application prévue. Ils peuvent également appuyer longuement sur la carte pour charger le contenu. Dans le cas d’un lien YouTube, un appui long vous permet de regarder la vidéo directement dans la conversation.
Si vous préférez ne pas partager d’aperçu de lien, vous pouvez modifier son apparence ou le supprimer :
-
Collez le lien dans le champ de texte. Vous verrez la carte d’aperçu.
-
Pour modifier la vue de la carte d’aperçu, sélectionnez Personnaliser.
-
Vous verrez maintenant plusieurs options. Choisissez celle que vous préférez.
Pour supprimer la carte d’aperçu, appuyez sur Convertir en lien texte. Le lien sera toujours envoyé sous forme de texte brut.
5. Activer le RCS
Enfin, iOS 18 a comblé l’écart entre les utilisateurs d’iOS et d’Android. Avec la prise en charge de RCS (Rich Communication Services), vous pouvez profiter des fonctionnalités avancées réservées à iMessage, telles que les accusés de lecture, le partage de médias haute qualité, les messages audio, l’indicateur de saisie en temps réel, etc., dans les discussions non-iMessage.
Notez que la prise en charge des messages RCS est limitée à certains modèles d’iPhone et opérateurs. Consultez notre guide pour tout savoir sur la messagerie RCS dans iOS 18. Si votre iPhone et votre opérateur prennent en charge la fonctionnalité, accédez à Paramètres, sélectionnez Applications et appuyez sur Messages. Ici, activez Messagerie RCS.
6. Ajouter des effets de texte amusants aux messages
Rendez vos messages plus vivants et amusants avec les nouveaux effets de texte dans iOS 18. Vous pouvez choisir parmi divers effets tels que Shake, Explode, Jitter, etc. Lorsque vous sélectionnez un effet, votre message apparaît de manière similaire à son nom. Par exemple, l’effet Big fera apparaître votre texte en zoom avant pour qu’il apparaisse grand pendant quelques secondes.
Pour ajouter des effets de texte à votre iMessage :
- Tapez votre message et sélectionnez le texte auquel vous souhaitez ajouter un effet.
- Sélectionnez Effets de texte dans le menu contextuel.
- Enfin, sélectionnez l’effet préféré et appuyez sur le bouton Envoyer pour envoyer votre message avec l’effet choisi.
Conclusion
Voici toutes les fonctionnalités et astuces auxquelles vous pouvez accéder dans l’application Messages sur iOS 18. Alors, si vous ne l’avez pas déjà fait, allez-y et mettez à jour votre iPhone vers iOS 18 pour débloquer l’accès à toutes ces fonctionnalités intéressantes.
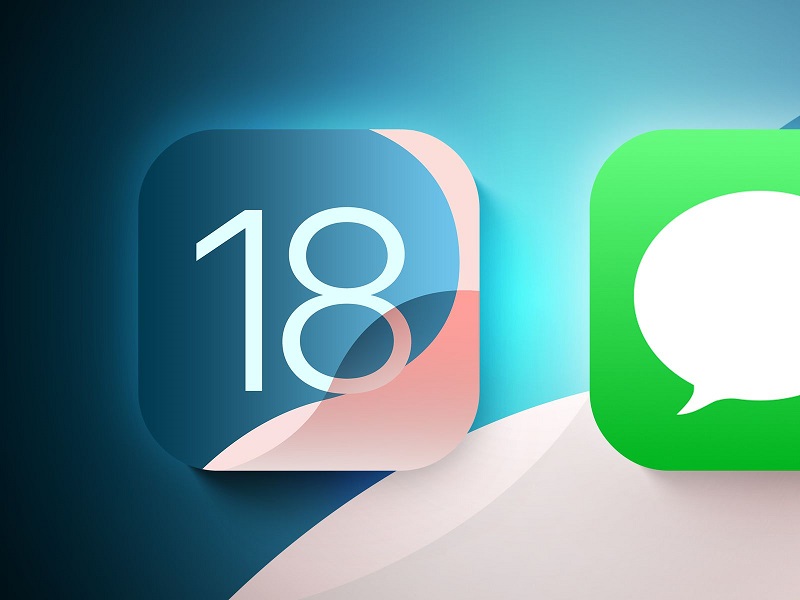


![Les 7 Meilleurs Smartphones avec Stylet en [2025]](/uploads/meilleurs-smartphones-avec-stylet.jpg)
