Souhaitez-vous disposer de plus d’espace sur votre bureau ?
Avez-vous deux moniteurs mais l’un d’eux reste toujours dans une boîte à prendre la poussière ?
Eh bien, je vais vous expliquer comment connecter deux moniteurs à votre PC et résoudre ce type de problème.
Que vous ayez un PC plus ancien ou plus moderne, il existe plusieurs façons de connecter deux moniteurs à celui-ci.
Cela dit, ne perdons pas de temps en discussions et voyons ensemble comment le faire !
Comment connecter deux moniteurs à votre PC avec un câble
Certainement, la méthode la moins chère pour connecter deux moniteurs à un PC est d’utiliser un câble. Si la carte vidéo installée comporte au moins deux sorties différentes, il est possible, avec une dépense plutôt modeste, de réaliser la connexion rapidement et efficacement.
Il existe plusieurs technologies pour connecter le deuxième** moniteur au PC**. Elles sont basées sur le type de sortie de la carte vidéo utilisée, le port d’entrée du double moniteur et, enfin, les performances requises. Voici une liste des plus utilisées de nos jours :
- HDMI
C’est la technologie la plus utilisée pour connecter un PC à deux moniteurs. Ce port se trouve sur presque tous les moniteurs et est capable de transmettre et de recevoir du contenu avec un taux de rafraîchissement allant jusqu’à 60 Hz. Avec des résolutions égales ou même supérieures (si vous utilisez un câble HDMI de version 1.4 ou plus récente) à 4K. Dans ce cas, il est possible d’atteindre une résolution allant jusqu’à 8K (7680×4320 pixels)."
- DVI
Comme le précédent, il s’agit d’un mode de transmission et de réception vidéo, présent sur de nombreux moniteurs et sur la plupart des ordinateurs. Le taux de rafraîchissement pris en charge est le même que celui de la technologie HDMI, tandis que la résolution maximale est le QHD (2560×1600 pixels). Il peut être utile de savoir qu’il existe des adaptateurs capables de “transformer” une sortie DVI en une entrée HDMI, et vice versa. Ils peuvent être utilisés lorsque l’un des appareils en question (l’ordinateur ou l’un des deux moniteurs) n’a qu’un port DVI, tandis que l’autre a un HDMI.
- DisplayPort et Mini DisplayPort
Il s’agit d’une technologie prise en charge par de nombreux ordinateurs et anciens MacBook. Elle prend en charge une résolution maximale de 8K, comme l’HDMI, avec un taux de rafraîchissement allant jusqu’à 75 Hz.
- Thunderbolt (format USB Type-C)
Cette technologie est utilisée par les MacBook d’Apple et certains ordinateurs portables haut de gamme, avec l’aide d’un adaptateur HDMI ou Mini DisplayPort. La résolution maximale pouvant être atteinte est de 8K, comme le câble précédent. Dans certains cas, cependant, le port USB-C de l’ordinateur peut ne pas être compatible avec la norme Thunderbolt, mais seulement avec la norme DisplayPort. Cela rendra impossible la connexion de moniteurs compatibles uniquement avec la technologie Thunderbolt.
- VGA
C’était probablement le câble le plus utilisé pour connecter l’ordinateur à deux autres moniteurs ou autres périphériques. Il prend en charge une résolution maximale FullHD (1920 x 1080 pixels), cependant, le contenu en qualité supérieure à HD peut ne pas être rendu à son meilleur. Bien que le port VGA soit présent sur de nombreux appareils, il peut ne pas apparaître sur les plus récents en raison de sa taille.
Si vous continuez à lire, je vais vous expliquer comment connecter un ordinateur aux deux moniteurs en utilisant les technologies que je viens de vous présenter.
Les étapes pour connecter **deux moniteurs à votre PC **via un câble ne sont pas très difficiles, en fait, tout le contraire. Après avoir “physiquement” connecté les appareils les uns aux autres, tout ce que vous avez à faire est de configurer les écrans de manière appropriée. Pour ce faire, vous devrez utiliser les paramètres du système d’exploitation en cours d’utilisation.
Comment connecter 2 moniteurs à votre PC de bureau
Voici comment connecter deux moniteurs à votre PC de bureau :
1. Connectez le premier écran à votre ordinateur
Commencez par établir la connexion entre le premier écran et l’ordinateur. Pour ce faire, insérez une extrémité du câble de connexion approprié dans la sortie la plus adaptée à l’arrière de l’unité centrale et connectez l’autre extrémité à l’entrée vidéo située sur le moniteur. Ensuite, allumez l’ordinateur.
2. Connectez le deuxième écran à votre ordinateur
Ensuite, utilisez le deuxième câble pour connecter l’ordinateur et le deuxième écran l’un à l’autre de la même manière. Si tout s’est passé comme prévu, l’ordinateur devrait le reconnaître et afficher automatiquement le bureau sur l’écran secondaire. Par défaut, les deux écrans afficheront la même chose. Vous disposez maintenant d’un double écran à votre disposition.
3. Personnalisez vos paramètres
Pour modifier la résolution et l’agencement des 2 moniteurs, cliquez avec le bouton droit de la souris sur un espace vide du bureau et sélectionnez “Paramètres d’affichage” dans le menu qui apparaît.
Maintenant, via la section Écrans multiples, choisissez si vous souhaitez dupliquer l’écran ou l’étendre. Dans le second cas, vous pouvez changer l’ordre des deux affichages en utilisant la section “Réorganiser les écrans”.
Pour changer la résolution de l’un des deux affichages ou changer son orientation, sélectionnez l’icône de l’écran à modifier dans la boîte “Réorganiser les écrans”. Ensuite, ouvrez la section “Mise à l’échelle et disposition” et utilisez les menus déroulants “Résolution d’écran” et “Orientation de l’écran” pour appliquer les modifications souhaitées.
Comment connecter deux moniteurs à votre ordinateur portable
Si vous avez un ordinateur portable, vous pouvez vous connecter à un deuxième écran en utilisant l’une des sorties vidéo disponibles comme avec les ordinateurs de bureau. Contrairement à ces derniers, cependant, elles ne sont pas situées à l’arrière de l’ordinateur, mais sur le côté. Si vous disposez de plusieurs sorties vidéo, vous pouvez connecter et gérer encore plus d’écrans, en suivant les mêmes instructions utilisées pour les ordinateurs de bureau.
Comment connecter 2 moniteurs à votre PC sans fil
Si vous vous demandiez comment connecter 2 moniteurs au PC sans utiliser de câbles gênants, vous pouvez envisager d’utiliser certains appareils qui vous permettent de “convertir” n’importe quel moniteur équipé d’une entrée HDMI en réception sans fil.
Je dois cependant vous avertir que les images peuvent arriver légèrement en retard sur le deuxième écran, cela dépend de la distance entre les deux moniteurs impliqués et du type de technologie utilisée.
Pour utiliser ce type de connexion, il est essentiel qu’au moins l’un des deux moniteurs soit connecté à l’ordinateur via un câble, afin de pouvoir “démarrer” la connexion Wi-Fi sur le deuxième.
- Miracast
Si l’ordinateur en question exécute Windows 10 et que le deuxième moniteur intègre la prise en charge du protocole Miracast, aucun achat n’est nécessaire. Sinon, vous pouvez acheter un adaptateur Miracast à connecter à un port HDMI libre sur le moniteur.
Si votre moniteur est équipé de la prise en charge Miracast, allumez-le et configurez-le correctement, en suivant les instructions de son manuel d’utilisation. Si, en revanche, vous utilisez un adaptateur, connectez-le au port HDMI de l’écran, allumez-le et réglez la source correcte.
À ce stade, sur l’ordinateur avec Windows 10, ouvrez la zone de notification du système d’exploitation en cliquant sur l’icône à côté de l’horloge et appuyez sur le bouton “Connecter”. Si vous ne le voyez pas, cliquez sur “Étendre” pour afficher tous les icônes disponibles.
Une fois que vous avez et connecté le Chromecast, allumez l’écran et configurez-le.
Une fois cela fait, après avoir connecté l’ordinateur au même réseau Wi-Fi sur lequel se trouve le Chromecast, lancez Google Chrome et cliquez sur les trois points en haut à droite. Sélectionnez maintenant l’élément “Diffuser” dans le menu qui apparaît, et une fois que le dongle HDMI est révélé, choisissez de diffuser le bureau, via le menu déroulant “Sources”. Enfin, pour commencer la duplication de l’écran, il vous suffit de cliquer sur le nom de votre Chromecast.
- Apple TV
En ce qui concerne les Mac, Google Cast n’est pas la seule technologie qui peut être utilisée pour reproduire le bureau sur un deuxième moniteur sans fil. À la place, vous pouvez profiter d’AirPlay, le système natif d’Apple conçu pour transmettre du contenu multimédia entre presque tous les appareils de cette marque. Dans ce cas, vous devrez connecter un appareil appelé Apple TV au port HDMI du double moniteur.
Il s’agit d’une petite boîte multimédia qui, une fois connectée à Internet, permet de recevoir du contenu audio/vidéo provenant de Mac et d’autres appareils Apple.
Il est également disponible en deux versions. HD, qui permet une résolution maximale Full HD et 32 Go de stockage. Et 4K, qui prend en charge la lecture de contenu 4K et est disponible en tailles de 32 et 64 Go.
Après avoir obtenu l’appareil, assurez-vous de bien connecter le deuxième moniteur, de le configurer et de vérifier que votre Mac est connecté au même réseau Wi-Fi utilisé sur votre Apple TV. À ce stade, pour connecter les 2 moniteurs, tout ce que vous avez à faire est de cliquer sur l’icône de diffusion située dans la barre de menu Mac. Enfin, vous devrez sélectionner le nom de l’Apple TV qui devrait apparaître dans le menu dédié.
Ce que vous pouvez faire avec deux moniteurs
Il s’agissait d’un guide sur la façon de connecter deux moniteurs à votre PC, j’espère qu’il vous a été utile et que vous avez réussi dans votre objectif. Bien souvent, vous vous retrouvez avec un moniteur supplémentaire à la maison et au lieu de le jeter, il est toujours préférable de l’utiliser, même s’il n’est pas très récent.
Maintenant que vous avez connecté 2 moniteurs, j’aimerais vous dire quelques choses très intéressantes sur la façon d’en tirer le meilleur parti.
La première chose est certainement de pouvoir contrôler plusieurs applications en même temps. Une autre chose à faire avec votre double moniteur pourrait être de mettre deux fonds d’écran différents sur chaque moniteur afin de créer un unique, croyez-moi, le résultat est vraiment beau. Enfin, une autre chose que vous pouvez faire est d’organiser bien votre bureau et d’augmenter votre productivité.


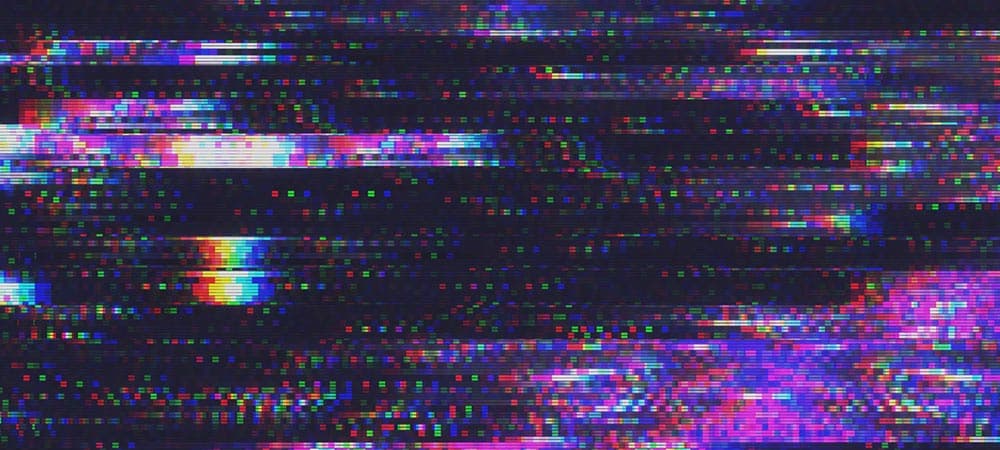
![Les 7 Meilleurs Ecran 240hz 1440p [2025]](/uploads/meilleurs-ecran-240hz-1440p.jpg)
